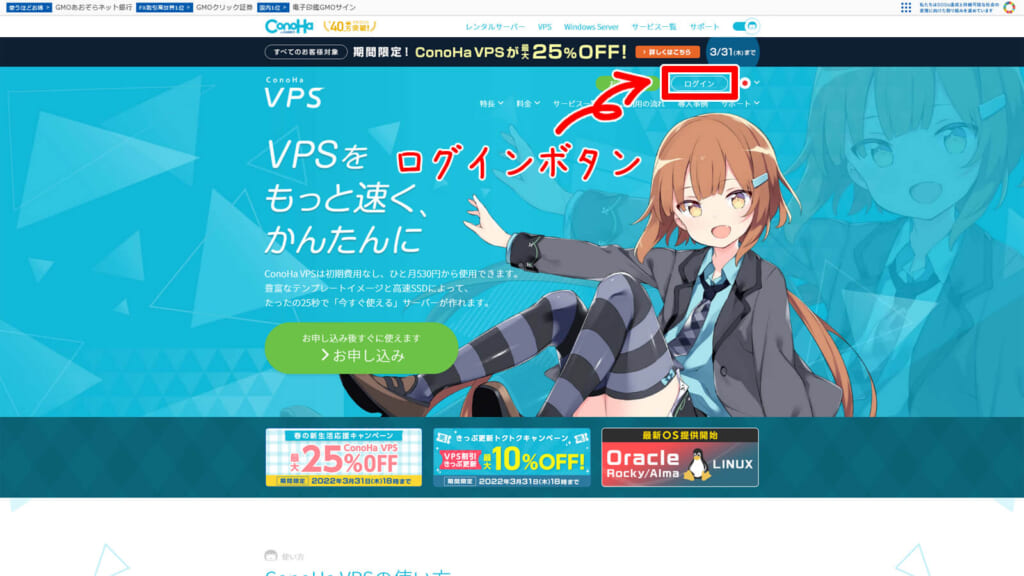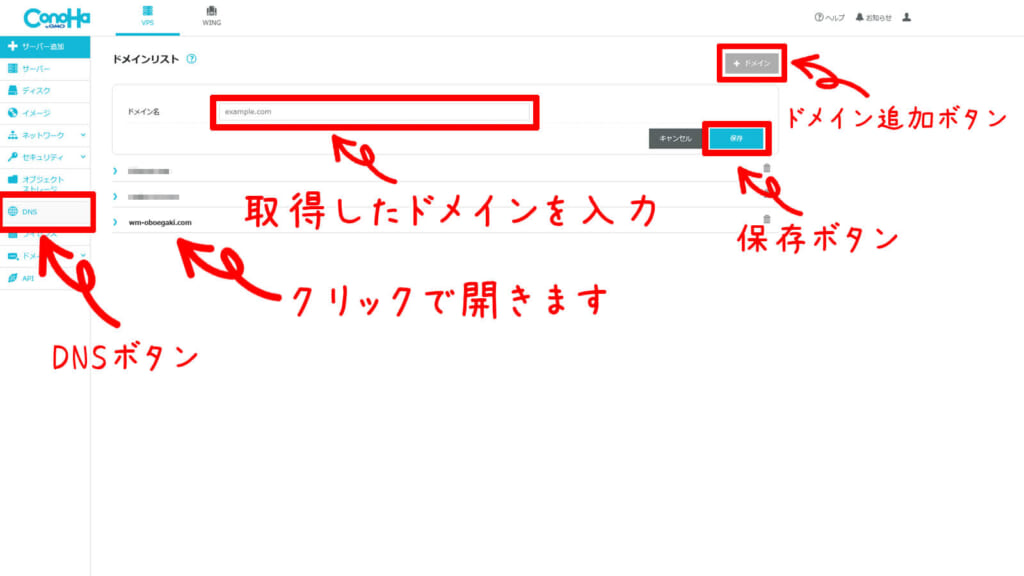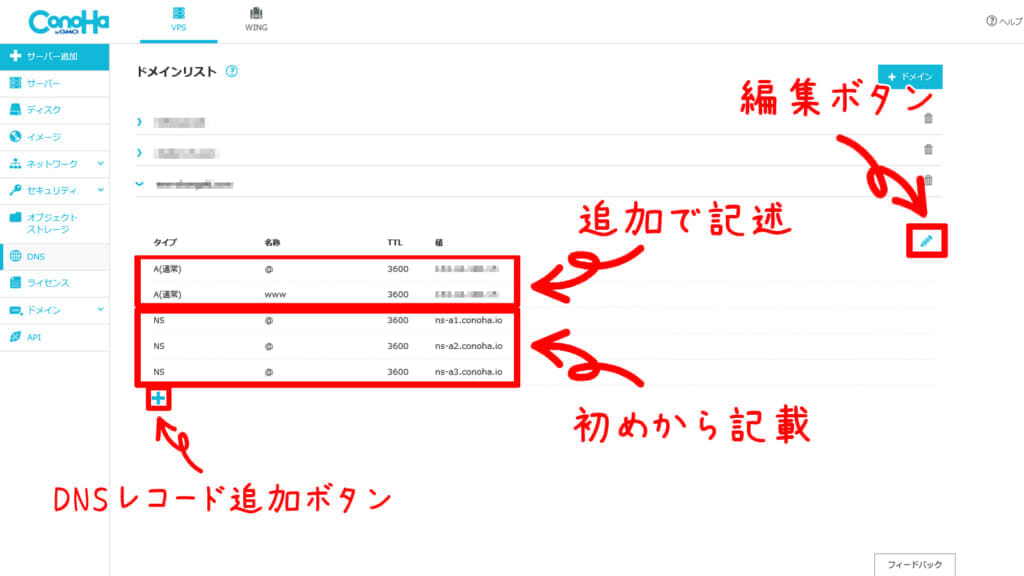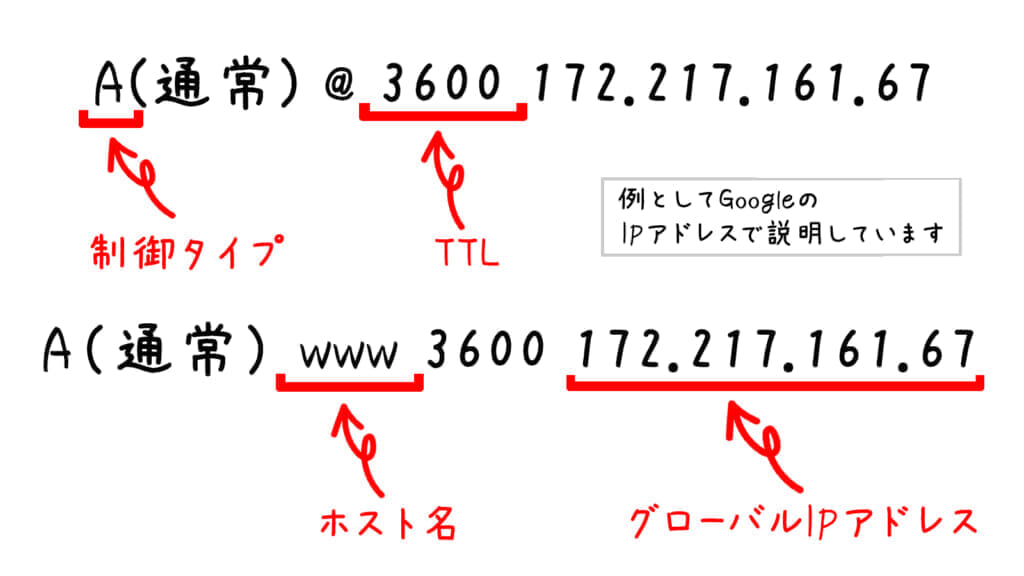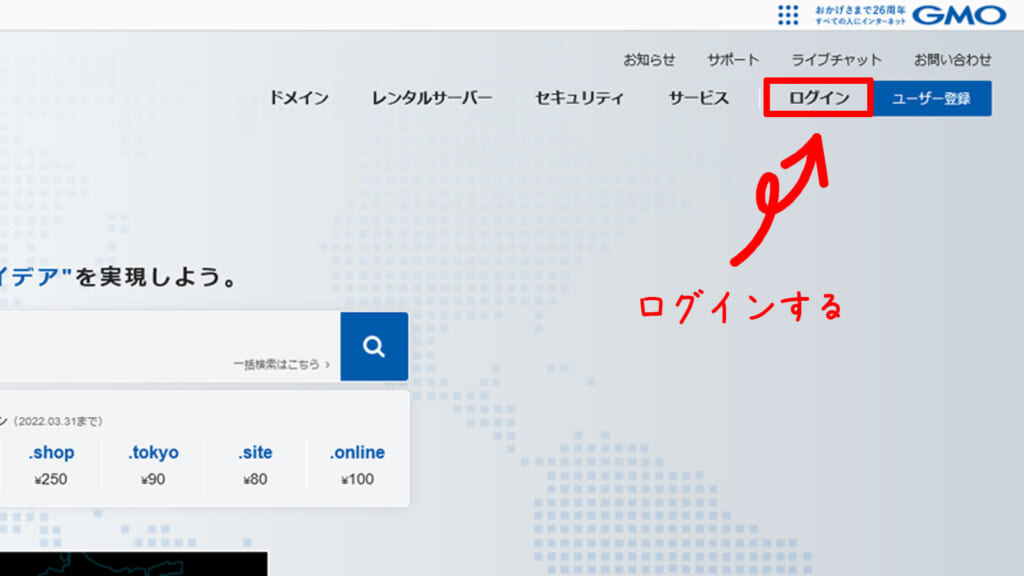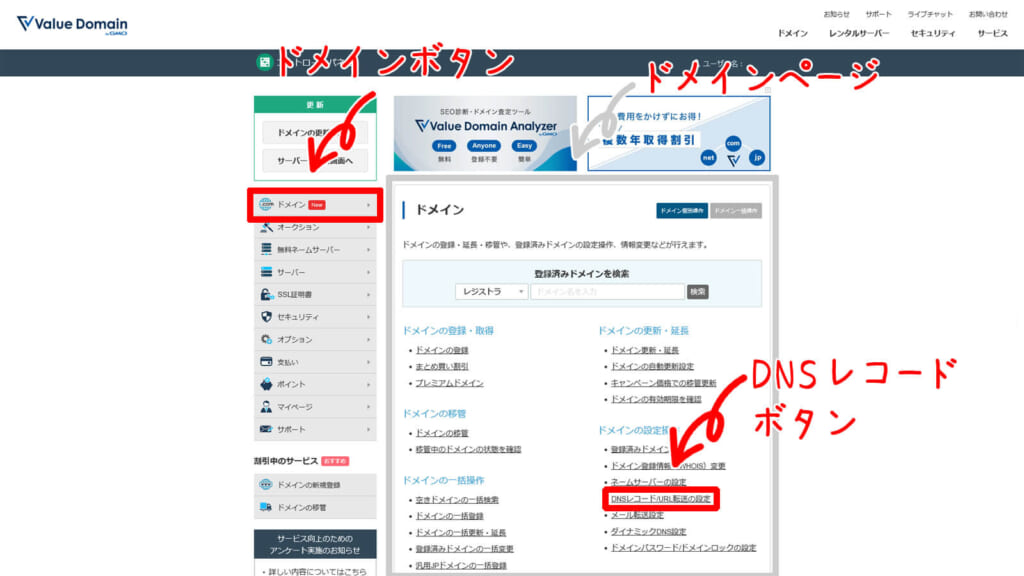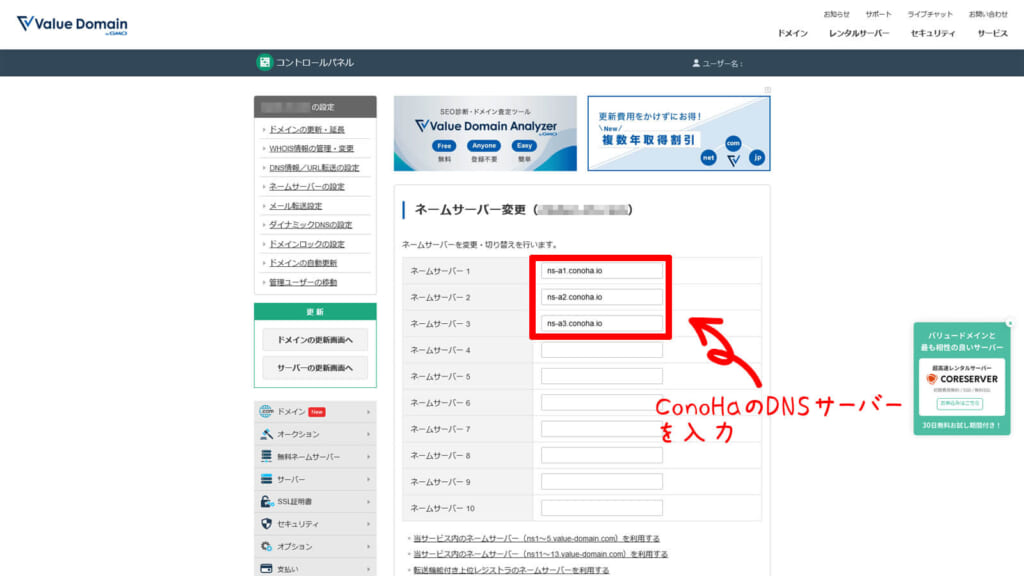ConoHaのコントロールパネルから独自ドメインを設定する方法

バリュードメイン[※]で取得した独自ドメインを、ConoHa[※]のコントロールパネルから設定して、独自ドメインのURLにアクセスできるようにします。
サーバーがConoHa以外の場合やドメインを取得していない方は下記の記事を参考にしてください。
⇒ バリュードメインでドメインの取得方法とドメインの設定方法
GMOデジロック株式会社が運営するドメイン取得・管理サービス。国内では珍しい海外のドメインも多く、570種類以上のドメインを取得できます。
GMOインターネット株式会社が運営するホスティング(レンタルサーバー)サービス。提供するレンタルサーバーの表示速度は、GMO調べで国内No.1。
目次
ConoHa VPSでドメイン設定方法
ConoHa VPS[※]を例に独自ドメインの設定方法を説明していきます。
GMOインターネット株式会社が運営するVPS。豊富なテンプレートイメージと高速SSDによって、たったの25秒で「今すぐ使える」サーバーが作れる。
1. DNSレコード設定方法
サブドメイン[※]を作成したい場合は、サブドメインにしたいホスト名をDNSレコードに記述してください。
(下記は例としてwwwを作成する場合)
【DNSレコードの例】
[google.co.jpの場合]
A(通常) @ 3600 172.217.161.67
(サブドメインを追加する場合は下記も記述。例ではwww。)
A(通常) www 3600 172.217.161.67 又は CNAME www 3600 google.co.jp
[説明]
・「A(通常) @ 3600 172.217.161.67」を記述した場合「https://google.co.jp/」にアクセスできるようになります。
・「A(通常) www 3600 172.217.161.67」を記述した場合「https://www.google.co.jp/」にアクセスできるようになります。
・「CNAME www 3600 google.co.jp」を記述する場合は「A(通常) @ 3600 172.217.161.67」を記述してある必要があります。
※ ホスト名が空白の場合は「@」を記述(サブドメインではない場合など)。
※ サブドメインを設定する場合は「Aレコード[※]」の代わりに「CNAMEレコード[※]」を使用しても同様の動作をします。
※ IPv6に対応したサイトの場合は「AAAAレコード[※]」も記述してください。
※ 例では、TTLは3600秒(1時間)にしてあります。
IPv6に対応したグローバルIPアドレスにホスト名を対応させる為の記述。制御タイプはAAAA。名前の由来は、対応しているIPアドレスの長さがAレコード(IPv4に対応)の32ビットに比べ、AAAAレコード(IPv6に対応)は128ビットと4倍(クアッド)となっているため。
IPv4に対応したグローバルIPアドレスにホスト名を対応させる為の記述。制御タイプはA。名前の由来はAddressの頭文字。
サブドメインをメインドメインに関連付ける為に記述。制御タイプはCNAME。名前の由来は、別名を正規名(Canonical Name)に関連付けさせるため。
DNS(Domain Name System)サーバが処理に使用する為の記述。全体ではなくそれぞれの行。
ドメインの前に「ホスト名」+「.」を接続したドメインで、ドメインを取得すると複数作成できる。(例:hostname.vtuber-ch.com)
DNSレコードをキャッシュに保持可能な時間(有効時間)で、秒で記述する。
2. DNSサーバー設定方法
【ConoHaDNSサーバーアドレス】
ns-a1.conoha.io
ns-a2.conoha.io
ns-a3.conoha.io
まとめ
今回は、バリュードメインでドメインを取得して「ConoHaのDNSサーバー」を使って設定しましたが、DNSサーバーを提供しているサービスならどこでも設定できるので「バリュードメインのDNSサーバー」を使って設定をすることも可能です。(バリュードメインでのドメイン設定方法はコチラ)
管理人は「ConoHaのコントロールパネル」のほうがサーバーの管理と一緒にできて便利なので、ConoHaのDNSサーバーを使用しています。